For Lesson 8 of InDesign CC: Interactive Document Fundamentals I learned about how to adapt my layouts so that they work for specific mobile devices like iPad or other tablets.
One of the ways is creating alternate layouts for my documents to allow the PDF to fit both a horizontal and vertical layout of a mobile device with the document below
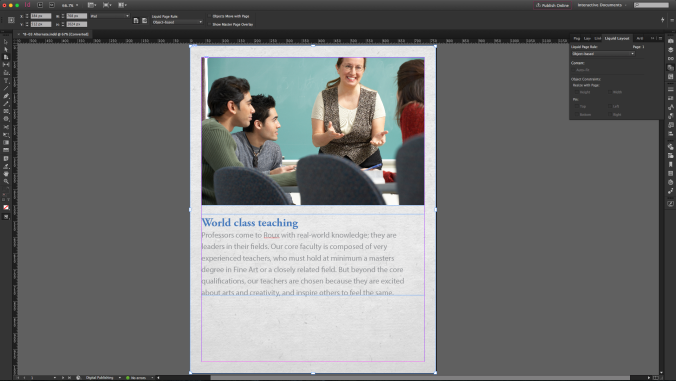
By going to the pages panel and double clicking on the Master page I can see how the layout is set up for my pages.
The image to the left shows me that the image is anchored to the top and left and right margins of the document, but are flexible (the squiggle markings on the dotted lines in the center) so that image will rescale according to the size of the tablet. The text frame on the right is not anchored, but is flexible like the image.
To create an alternate layout for horizontal viewing, I go to my pages panel, click on the dropdown triangle next to “iPad V” then click on “Create Alternate Layout”, then click on “OK” to create a horizontal spread for the document. This will also create separate paragraph, character and object styles so that I can easily edit each how I want without also changing things on the vertical layout.
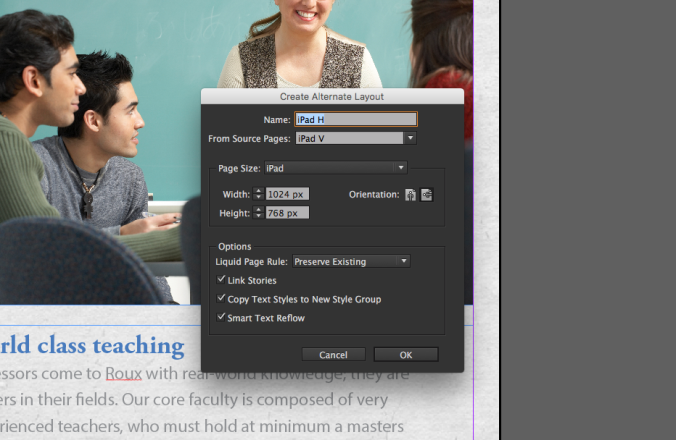
Next, I learned about primary text frames, and how to change utilize them to change text frame layouts.
In the master page labeled “C-Courses” you can see the text frame in the left image and the icon in the right image with the arrow shows that it is a primary text frame. placing any text in them will no longer make it a primary text frame, but the text frame will appear on any page that is based off the “C-Courses” master page.
I wanted to make a few of the pages with text with four columns instead of three. To easily change this I could create a new master page by right-clicking and selecting “New Master…”
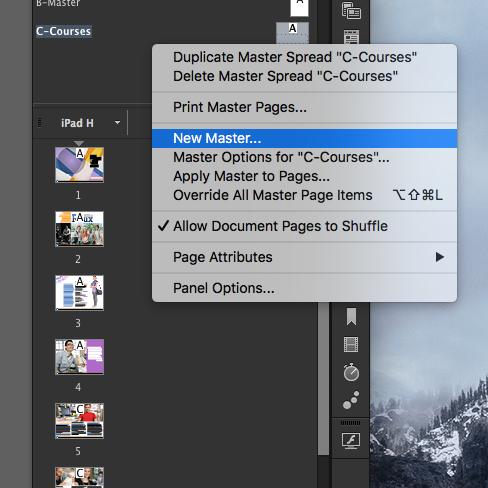
Next I’ll name the Master page “4 Column” base it off of “C-Courses”, then click on OK.
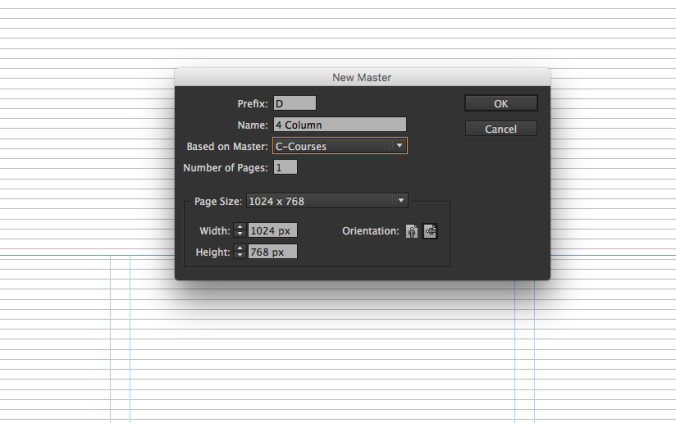
Next, by option/alt+double-clicking on the document I’ll bring up “Text Frame Options” and change number of columns to 4 instead of 3, and click on OK to create the new master page.
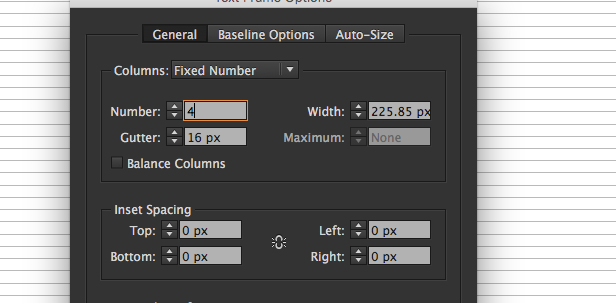
To apply this to my document pages I simply click on the pages I want to change by shift (or command) clicking, then I hold option/alt and click on me new master page to apply it.






Great job! Amazing what all goes into making the documents I view each day easily viewable on my devices!
LikeLike